Administra dispositivos bluetooth en Linux con Blueman
Para instalar Blueman en Ubuntu, seguiremos los siguiente pasos:
Abrimos una terminal y agregamos la llave APT del repositorio:
wget -q http://download.tuxfamily.org/blueman/blueman.gpg -O- | sudo apt-key add -
Agregamos el repositorio a nuestro archivo sources.list:
sudo wget http://download.tuxfamily.org/blueman/hardy.list -O /etc/apt/sources.list.d/blueman.list
Y por último instalamos por medio de Synaptic o mediante la terminal:
sudo aptitude update
sudo aptitude install blueman
Unete al Mozilla Download day
 Mozilla espera batir el récord Guinness de descargas en la publicación oficial de Firefox 3. Se trata de una iniciativa global comunitaria que pretende establecer un nuevo récord en el número de descargas de un programa llevadas a cabo en 24 horas.
Mozilla espera batir el récord Guinness de descargas en la publicación oficial de Firefox 3. Se trata de una iniciativa global comunitaria que pretende establecer un nuevo récord en el número de descargas de un programa llevadas a cabo en 24 horas.Mozilla, la comunidad global dedicada a construir productos y tecnologías libres y de código abierto, ha anunciado su intento de batir un nuevo récord Guinness con el mayor número de descargas de software en 24 horas. El reto está programado para el día de la publicación de Firefox 3, también conocido como Download Day. Mozilla invita a su comunidad global a difundir la noticia y a unirse también a la iniciativa de apoyar la descarga de Firefox 3, realizando además fiestas locales.
Mayor información:
http://www.spreadfirefox.com/es-ES/worldrecord
Superar los celos en una relación
 Creo que hoy necesito meter algo distinto en mi blog, puesto que la vida no es sólo Ubuntu y artes marciales, me gustaria hablar del tema de los celos. Supongo que todo el mundo en su vida ha tenido o tiene celos con su pareja y sufre por ello, me gustaría compartir con vosotros mi conclusión después de esta situación:
Creo que hoy necesito meter algo distinto en mi blog, puesto que la vida no es sólo Ubuntu y artes marciales, me gustaria hablar del tema de los celos. Supongo que todo el mundo en su vida ha tenido o tiene celos con su pareja y sufre por ello, me gustaría compartir con vosotros mi conclusión después de esta situación:Creo que lo primero que hay que asumir es que:
Una pareja no es de tu propiedad
Seguramente a mucha gente le resulte obvio este comentario, pero realmente ¿no se siente muchas veces así?. Cuando tienes pareja muchas veces es como la sensación de que te hayan regalado un juguete nuevo, lo acaparas y no dejan que nadie ni lo mire. Una pareja no es un juguete es un ser vivo tan libre o más qué tú. No se puede presionar en las decisiones de la otra persona respecto a lo que quiere hacer porque es alguien que ha decidido compartir su vida con la tuya pero no es alguien que firme un contrato de: “voy a pertenecerte al 100%“
Por otro lado hay que tener claro que Tu pareja es libre de hacer lo que quiera.
Salimos con seres humanos y no con muñecos. La otra persona ha decidido compartir su vida a tu lado y es totalmente libre de hacer lo que le plazca. Si se quiere enrollar o follar a otras 100 personas es su problema, tú no puedes modificar su decisión porqué no eres él/ella.
No se puede prohibir nada a nadie que no seas tú mismo, la otra persona tiene su propio corazón, pulmones y es ella la que decide las consecuencias de sus actos.
¿Y si mi pareja se va con otro/a?
Si tu pareja decide irse con otro/a es su decisión como persona libre, ella es responsable de esa decisión y lo único que puedes hacer como persona madura y que entiende el significado de la palabra: L-I-B-E-R-T-A-D es aceptarlo, pero nunca prevenir esto encarcelando a tu pareja con imposiciones o enfados absurdos porque tenga amigos o amigas.
Como conclusión podría decir que es sano tener celos de tu pareja, ya que es señal de que tienes miedo por perder a una persona importante de tu vida, o tal vez la más importante, pero que si es tan importante como piensas debes saber controlar esos celos y no que ellos te controlen a ti.
P.D: gracias por toda tu ayuda y sinceridad.
Fragmento de callejeros parodiado por Sé lo que hicisteis. Muy bueno
Instalar Real Player 11 en Ubuntu 8.04
 Hace no mucho me estuve descargando unos capítulos de www.vagos.es (una excelente página de descargas directas) que estaban en el formato *.rmvb en el cual no ocupan más de 90 o 100 megas y la calidad es bastante aceptable. Tras esto surgió la duda de como visualizarlos ya que mplayer ni VLC me reconocian el formato, así que miré por la red y vi que era un formato de RealPlayer, aquí os cuento como instalar RealPlayer 11 en ubuntu.
Hace no mucho me estuve descargando unos capítulos de www.vagos.es (una excelente página de descargas directas) que estaban en el formato *.rmvb en el cual no ocupan más de 90 o 100 megas y la calidad es bastante aceptable. Tras esto surgió la duda de como visualizarlos ya que mplayer ni VLC me reconocian el formato, así que miré por la red y vi que era un formato de RealPlayer, aquí os cuento como instalar RealPlayer 11 en ubuntu.Primero lo descargamos desde aquí
y luego desde el terminal escribimos:
chmod a+x RealPlayer11GOLD.bin
sudo ./RealPlayer11GOLD.bin
Y ya lo tendreis instalado en Sonido y Video de vuestro panel de Ubuntu
Cosas necesarias tras instalar Ubuntu 8.04
sudo aptitude install build-essential
la siguiente linea, instala paquetes ensenciales para ubuntu, pero que
no vienen por defecto.
Instalando los extra restrictivos.
sudo apt-get install ubuntu-restricted-extras
Codecs Multimedia GStreamer
sudo apt-get install faad gstreamer0.10-ffmpeg gstreamer0.10-plugins-bad
gstreamer0.10-plugins-bad-multiverse gstreamer0.10-plugins-ugly
gstreamer0.10-plugins-ugly-multiverse gstreamer0.10-pitfdll liblame0
Fuentes de Microsoft
Algunas de las fuetnes mas importantes usadas en windows.
Arial Black
Arial (Bold, Italic, Bold Italic)
Comic Sans MS (Bold)
Courier New (Bold, Italic, Bold Italic)
Georgia (Bold, Italic, Bold Italic)
Impact
Times New Roman (Bold, Italic, Bold Italic)
Trebuchet (Bold, Italic, Bold Italic)
Verdana (Bold, Italic, Bold Italic)
Webdings
Las instalaremos con el siguiente comando:
sudo apt-get install msttcorefonts
Y al terminar ejecutamos el siguiente:
sudo fc-cache
Soporte para ficheros RARsudo apt-get install rar
sudo apt-get install rar
Efectos Generales Compiz Fusion
sudo apt-get install compizconfig-settings-manager
Al terminar la instalación que cada uno lo configure como quiera.
Problema Firefox3+Flash en Ubuntu 8.04
Al igual que en esta web se dicen las cosas buenas de Ubuntu, también tenemos que comentar las que no lo son, y con la reciente salida de Ubuntu 8.04 hay algunos bugs que nos estan dando dolor de cabeza a más de uno. Como por ejemplo la inclusión de Firefox beta como navegador predeterminado.
Firefox beta tiene problemas a la hora de visualizar webs que contienen flash, de manera que se cierra inesperadamente, se cuelga y como en mi caso deja de funcionar el audio.
Hoy navegando en Internet Encontré la manera de resolver este problema:
- Descargamos en instalamos nspluginwrapper de aquí.
- Instalamos libflashsupport: sudo apt-get install libflashsupport
- Borramos el plugin de flash: sudo apt-get remove –purge flashplugin-nonfree
- Lo volvemos a instalar: sudo apt-get install flashplugin-nonfree
- Reiniciamos Firefox.
Espero que os funcione a la perfección, yo aun así seguiré usando Firefox-2 por lo menos de momento
Comandos Indispensables para cualquier Ubuntu
Aquí os dejo una lista de comandos que seguro os sacaran de algun apuro
Comandos Para Privilegios.
sudo command – ejecuta command como raíz
sudo su – abrir shell raíz
sudo su user – abrir shell como usuario
sudo -k – olvidar tu contraseña sudo
gksudo command – visual sudo dialog (GNOME)
kdesudo command – visual sudo dialog (KDE)
sudo visudo – editar /etc/sudoers
gksudo nautilus – gestor ficheros raíz (GNOME)
kdesudo konqueror – gestor ficheros raíz (KDE)
passwd – cambiar tu contraseña
Comandos de Red
ifconfig – muestra información de red
iwconfig – muestra información de wireless
sudo iwlist scan – escanea redes inalámbricas
sudo /etc/init.d/networking restart – resetear la red
(file) /etc/network/interfaces – configuración manual
ifup interface – traer interface online
ifdown interface – deshabilitar interface
Comandos de Display
sudo /etc/init.d/gdm restart – resetear X (Gnome)
sudo /etc/init.d/kdm restart – resetear X (kDE)
(file) /etc/X11/xorg.conf – mostrar Configuracion
sudo dpkg-reconfigure -phigh xserver-xorg – resetear configuración X
Ctrl+Alt+Bksp – resetear X display si congelado
Ctrl+Alt+FN – cambiar a tty N
Ctrl+Alt+F7 – cambiar de nuevo a X display
Comandos de Servicio del Sistema.
start service – iniciar trabajo service (Upstart)
stop service – parar trabajo service (Upstart)
status service – comprobar si service está ejecutando (Upstart)
/etc/init.d/service start –iniciar service (SysV)
/etc/init.d/service stop – parar service(SysV)
/etc/init.d/service status – comprobar service(SysV)
/etc/init.d/service restart – resetear service(SysV)
runlevel – obtener runlevel actual
Comandos para Cortafuegos.
ufw enable – encender el cortafuegos
ufw disable – apagar el cortafuegos
ufw default allow – permitir todas las conexiones por defecto
ufw default deny – drop all connections by default
ufw status – reglas y estado actual
ufw allow port – permitir tráfico en port
ufw deny port – bloquear port
ufw deny from ip – bloquear dirección ip
Comandos de Sistema.
Recovery – Escribir “REISUB” mientras se
mantiene Alt y SysRq (PrintScrn) con aprox. 1
segundo entre cada letra. Tu sistema reiniciará
lsb_release -a – obtener la versión de Ubuntu
uname -r – obtener versión del kernel
uname -a – obtener toda la información del kernel
Comandos para Gestor de Paquetes.
apt-get update – refrescar actualizaciones disponibles
apt-get upgrade –actualizar todos los paquetes
apt-get dist-upgrade – actualizar versión
apt-get install pkg – instalar pkg
apt-get remove pkg – desinstalar pkg
apt-get autoremove – eliminar paquetes obsotletos
apt-get -f install – intentar arreglar paquetes
dpkg –configure -a – intentar arreglar paquetes rotos
dpkg -i pkg.deb – instalar archivo pkg.deb
(file) /etc/apt/sources.list – lista de repositorios APT
Comandos Para Paquetes Especiales.
ubuntu-desktop – Entorno Ubuntu estándar
kubuntu-desktop – escritorio KDE
xubuntu-desktop – escritorio XFCE
ubuntu-minimal – núcleo utilidades Ubuntu
ubuntu-standard – utilidades estándar Ubuntu
ubuntu-restricted-extras – no libres, pero utiles
kubuntu-restricted-extras – ídem KDE
xubuntu-restricted-extras – ídem XFCE
build-essential – paquetes usados para compilar
linux-image-generic – última imagen genérica del kernel
linux-headers-generic – últimas cabeceras
Comandos de Aplicaciones.
nautilus – gestor de ficheros (GNOME)
dolphin – gestor de ficheros (KDE)
konqueror – Navegador web (KDE)
kate – editor de texto (KDE)
gedit – editor de texto (GNOME)
Pon un sudo en tu vida

Micro$oft ahora va tras Facebook

Después de la telenovela que vivimos por el fallido intento de la empresa de Bill Gates por apoderarse de Yahoo!, nos cae la noticia de que Microsoft no se dará por vencido y ahora va tras la aclamada red social Facebook.
El diario The Wall Street Journal, publicó en su sitio web que banqueros de Microsoft habrían enviado “señales sutiles” a Facebook, para ver si está abierta a una adquisición total; por lo que se supone que solo falta la Opinion de Mark Zuckerberg, creador de la red social para abordar detalles de la posible compra.
Cabe destacar, que Microsoft ya tiene una pequeña cuota de participación en las actividades económicas de Facebook, ya que en el pasado mes de octubre, Microsoft tomó una participación de 240 millones de dólares en Facebook, lo que valoró inicialmente a la empresa en 15,000 millones de dólares, es decir, dicha participación fue apenas del 1.6%.
Se dice también, que el interés de Microsoft hacia Facebook no es cosa nueva, ya que los tres ultimos años, la empresa de Redmond ha expresado interés en comprar Facebook, según personas familiarizadas con la situación. Zuckerberg, fundador y presidente ejecutivo de Facebook, se ha mostrado reacio a la idea de vender la compañía.
Como instalar Flash Player 10 y plugins Java para firefox
wget http://download.macromedia.com/pub/labs/
flashplayer10/flashplayer10_install_linux_051508.tar.gz
Todo en una línea que aqui no cabe bien.
Una vez descargado lo descomprimimos:
tar zxvf flashplayer10_install_linux_051508.tar.gz
Y lo instalamos:
cd install_flash_player_10_linux
sudo ./flashplayer-installer
Ahora vamos a instalar los plugins java para Firefox:
1.- Actualizar los repositorios:
sudo apt-get update
2.- Instalamos Java y Java-Plugin (y aceptamos la licencia...):
sudo apt-get install sun-java6-jre sun-java6-plugin
3.- Ahora actualizamos java:
sudo update-java-alternatives -s java-6-sun
4.- Editamos el archivo jvm, y añadimos al final de /usr/lib/jvm/java-6-sun:
echo "/usr/lib/jvm/java-6-sun" | sudo tee -a /etc/jvm
5.- Comprobamos si instalo bien desde consola, escribiendo:
java -version
java version "1.6.0_03"
Java(TM) SE Runtime Environment (build 1.6.0_03-b05)
Java HotSpot(TM) Client VM (build 1.6.0_03-b05, mixed mode, sharing)
Ficheros cortados con Hacha y Hjsplit en linux
 Recientemente me encontré con un problema al descargar un archivo desde internet que estaba cortado, hacía tiempo que no encontraba ninguno, ya que casi todos vienen en trozos xx.rar
Recientemente me encontré con un problema al descargar un archivo desde internet que estaba cortado, hacía tiempo que no encontraba ninguno, ya que casi todos vienen en trozos xx.rarPodemos encontrar ficheros cortados con Hacha, de la siguiente forma: file1.0 file1.1 file1.2 ....
Y otros cortados con el programa hjsplit: file1.000 file1.001 ….
Para los ficheros generados por el programa hjslip la solución es sencilla:
Abrimos el terminal en la carpeta que se encuentren dichos archivos y escribimos:
cat file1.*> video.avi
Donde video.avi es el nombre del fichero que queremos generar, le debereis dar el correspondiente a lo que os hubierais descargado.
Ahora vamos con los ficheros generado por hacha, para ello necesitamos un programa llamado “hoz”. Lo instalamos con:
sudo apt-get install hoz
Y una vez instalado para unir los ficheros ejecutamos:
hoz -p file1.*
Así de simple ;)
Ubuntulite
 Supongo que muchos habreis oido hablar de Ubuntulite, una pequeña distribución linux basada en ubuntu e ideada para su uso en equipos con pocos recursos.
Supongo que muchos habreis oido hablar de Ubuntulite, una pequeña distribución linux basada en ubuntu e ideada para su uso en equipos con pocos recursos.UbuntuLite es un producto independiente de Ubuntu y destinado a máquinas viejas, para conseguir de ellas el mejor rendimiento posible, utilizando paquetes lo más ligeros posibles.
Para ello utilizan paquetes de los repositorios de ubuntu y otros propios, agrupando una buena colección de aplicaciones con el fin de ser lo más productivos posible en ordenadores con muy pocos recursos, para ello utilizan como gestor de ventanas: Openbox, como administrador de ficheros: ROX-Filer, el navegador web: Kazehakase, el cliente de correo: Sylpheed, etc.
Para más detalles sobre el proyecto: Página web.
Para descarga: aquí.
Cómo ver flash en konqueror
Si os animais a usarlo aquí os comento como poder ver flash en konqueror, tan necesario para páginas como youtube entre otras.
1º Bajamos Adobe Flash Player (que estará en un archivo .tar.gz)
2º Abrimos un Terminal y descomprimimos el fichero con
tar xvfz install_flash_player_9_linux.tar.gz
3. Creamos una carpeta llamada “konqueror” y una subcarpeta llamada “plugins” en /usr/lib/
sudo mkdir /usr/lib/konqueror
sudo mkdir /usr/lib/konqueror/plugins
4. Nos dirigimos a la carpeta “install_flash_player_9_linux” y copiamos el archivo “libflashplayer.so” a /usr/lib/konqueror/plugins
cd install_flash_player_9_linux
sudo cp libflashplayer.so /usr/lib/konqueror/plugins
5. Abrimos Konqueror-Preferencias-Configurar Konqueror-Complementos y hacemos clic en la pestaña “Buscar” y en“Nuevo”. En el espacio que se habilita escribimos: /usr/lib/konqueror/plugins
7. Pinchamos en “Aplicar” y “Buscar nuevos complementos”. Podremos ver que en la pestaña “Complementos” se ha añadido el plugin.
8. Finalmente pinchamos en “Aceptar” y reiniciamos Konqueror.

Por qué no uso window$??
Este video es de una de las presentaciones de vi$ta...
Consolas Multiples en una ventana con Terminator
La instalación es como siempre:
sudo apt-get install terminator

Compiz-Fusion en EEE PC
Las prestaciones de estos ordenadores no son evidentemente para tirar cohetes, pero su reducido tamaño y un sistema que sepa sacarle jugo a su potencial puede dar resultados como estos:
Características técnicas:
- CPU: [Celeron#Celeron_M|Intel Celeron M353 ULV], 900 MHz, 90nm, 512 kB L2 Cache, Bus 400MHz
- RAM: 512 MB DDR2-400 (700), 512 MB DDR2-533/667 (701) o 1 GB RAM DDR2-533/667 (701 8G) ampliables a 2 GB
- Almacenamiento: 2/ 4/ 8/ 16/GB SSD internos, ranura Secure Digital
- Pantalla : 7 pulgadas TFT retroiluminada, con una resolución de 800x480.
- GPU : Intel GMA 900 integrada en el chipset, con arquitectura de memoria compartida. Mediante monitor externo, por el puerto VGA, alcanza una resolución de 1600×1280.
- Chipset: Intel 915G/910
- Sistema Operativo: Linux Xandros especialmente modificado para ASUS, Windows 2000/XP&Vista Compatible (incluye DVD con los controladores para WinXP)
- Comunicaciones: 10/100 Mbps Ethernet; 56K módem
- WLAN: WiFi Atheros 802.11b/g
- Tarjeta Gráfica: Mobile Intel 910GMLE Express Chipset for Embedded Computing (Dynamic Video Memory; hasta 128 MB del sistema)
- Webcam: 300K píxel vídeo cámara
- Audio: Hi-Definition Audio CODEC; con altavoces estéreo y con micrófono
- Vida de la batería: 3 h (4 cells: 5200 mAh, 2S2P)
- Dimensiones: 225 x 165 x 21~35 mm
- Peso: 890 gramos
funpidgin versión modificada de pidgin
Funpidgin es el nombre de este pidgin modificado y lo puedes descargar desde aquí
Instalar archivos tgz, slp, rpm, dpkg... en Ubuntu
Para usarlo es muy sencillo:
1ºLo instalaremos desde Synaptic o desde consola escribiendo:
sudo apt-get install alien
Y una vez instalado el funcionamiento es muy sencillo, nos descargamos el archivo que queramos convertir, vamos a la ruta donde se encuentre el archivo y escribimos:
sudo alien -d aplicacion.tgz
donde pone aplicación.tgz poneis el nombre del archivo que quereis convertir a .deb y este archivo lo podreis instalar con un simple doble click ;)
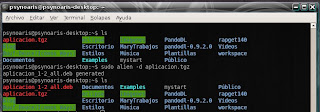
Aumentar la velocidad de los menús y carga de iconos en Ubuntu
gedit /home/nombre_usuario/.gtkrc-2.0
una vez abierto añadimos la siguiente linea
gtk-menu-popup-delay = 100
o si queremos que se abra de forma inmediata:gtk-menu-popup-delay = 0
Donde 0 y 100 es el tiempo en milisegundo, tras lo cual salvamos y hacemos un Ctrl + Alt + <--
Si lo preferis también se puede hacer en una sola línea escribiendo en el terminal:
echo "gtk-menu-popup-delay = 0" >> ~/.gtkrc-2.0
Otra cosa que mejorará el rendimiento es añadir los iconos a la caché en el inicio del sistema con estas tres sentencias que tenemos que escribir en el terminal:
sudo echo "find /usr/share/icons/Human/ | xargs cat > /dev/null" >> ~/.iconos
chmod +x ~/.iconos
Luego cargaremos este fichero al inicio desde Sistema > Preferencias > Sesiones > Añadir y donde pone orden pondremos ~/.iconos
Mi escritorio del mes de mayo

Este mes tengo un escritorio muy sencillito, que de vez en cuando es mejor escritorios sencillos y no cargados de cosas.

