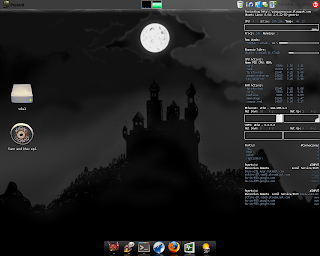¿Con cual de estas mascotas?
Cada proyecto de software libre tiene su mascota que dice mucho de su filosofía.
Ñu – GNU
 Un Ñu es el animal representativo del proyecto GNU ya que GNU significa “Ñu” en inglés. El nombre GNU no se adoptó porque a la persona que comenzó el proyecto (Richard Stallman) le gustase particularmente este animal sino porque GNU es un acrónimo recursivo que quiere decir "GNU's Not Unix."
Un Ñu es el animal representativo del proyecto GNU ya que GNU significa “Ñu” en inglés. El nombre GNU no se adoptó porque a la persona que comenzó el proyecto (Richard Stallman) le gustase particularmente este animal sino porque GNU es un acrónimo recursivo que quiere decir "GNU's Not Unix."
Mono - Proyecto Mono
 Mono es tanto el nombre como el animal representativo como de un proyecto que pretende ser una implementación libre de la plataforma .Net.
Mono es tanto el nombre como el animal representativo como de un proyecto que pretende ser una implementación libre de la plataforma .Net.
Los creadores del proyecto explican que eligieron el nombre de Mono simplemente porque les gustan los monos (antes de crear Mono ya habían fundado una empresa llamada Ximian, palabra muy parecida a “Simian” -Simio-).
Delfín – MySQL
 El delfín que es parte del logo de MySql se llama Sakila. Según los creadores de MySql, este delfín representa los valores de la compañía y de la base de datos: rapidez, precisión, potencia y naturalidad.
El delfín que es parte del logo de MySql se llama Sakila. Según los creadores de MySql, este delfín representa los valores de la compañía y de la base de datos: rapidez, precisión, potencia y naturalidad.
Camello - Perl
 El camello es la imagen del lenguaje Perl desde que apareciese por primera vez en el libro "Programming Perl", curiosamente, el camello de Perl tiene derechos de autor (la editorial O’Reilly).
El camello es la imagen del lenguaje Perl desde que apareciese por primera vez en el libro "Programming Perl", curiosamente, el camello de Perl tiene derechos de autor (la editorial O’Reilly).
Bonobo - Gnome
 Mientras que el Bonobo es una especie de Chimpancé en el mundo animal, en el mundo del software libre es la arquitectura que utiliza GNOME para la creación y uso de componentes.
Mientras que el Bonobo es una especie de Chimpancé en el mundo animal, en el mundo del software libre es la arquitectura que utiliza GNOME para la creación y uso de componentes.
Su nombre es de nuevo elección de la gente de GNOME (Miguel de Icaza y compañia) que ya bautizaron a su desarrollo de la plataforma .Net como Mono.
Elefante - PHP y PostgreSQL
 Un elefante es la mascota de los proyectos PHP y PostgreSQL.
Un elefante es la mascota de los proyectos PHP y PostgreSQL.
No hemos llegado a averiguar si el elefante es la mascota oficial de PHP o si la comunidad de software libre se lo asignó. El elefante representa la robustez y potencia de este lenguaje de programación y gestor de bases de datos.
Panda Rojo – FireFox
 FireFox es el navegador del proyecto Mozilla. El animal que les representa es un FireFox cuya traducción literal sería zorro de fuego, pero en realidad un firefox es un precioso y raro animal que se llama panda rojo.
FireFox es el navegador del proyecto Mozilla. El animal que les representa es un FireFox cuya traducción literal sería zorro de fuego, pero en realidad un firefox es un precioso y raro animal que se llama panda rojo.
¿Por qué se eligió un nombre tan especial? La historia es larga:
El navegador comenzó llamándose Mozilla Phoenix pero a petición de la empresa Phoenix Technologies, que posee un navegador para sistemas digitales, el nombre se cambió a FireBird. El nombre Mozilla FireBird trajo también problemas porque dicho nombre ya era usado por otro proyecto de software libre, por lo que finalmente en Febrero del 2004 se eligió el nombre FireFox.
Vaca - Gentoo Linux
 Gentoo Linux es una distribución de GNU/Linux bastante reciente. Larry se llama esta vaca que según la página oficial estaba un poco frustrada por el estado actual de las Distribuciones de Linux... hasta que probó Gentoo Linux.
Gentoo Linux es una distribución de GNU/Linux bastante reciente. Larry se llama esta vaca que según la página oficial estaba un poco frustrada por el estado actual de las Distribuciones de Linux... hasta que probó Gentoo Linux.
Por otra parte, un Gentoo es un pingüino, cuyo nombre, traducido a español es pingüino de pico rojo y que habita en las islas sub-Antárticas.
Caballo - Anjuta
 Anjuta es un Entorno de desarrollo para C/C++ versátil, escrito para GTK. Esta vez, Anjuta no es un nombre recursivo como GNU o Linux, sino el nombre de la novia del desarrollador que comenzó Anjuta: Naba Kumar, así que puede considerarse la aplicación dedicada a ella. Sobre el caballo, lo más que podemos afirmar es que quiere representar la potencia y utilidad de este software.
Anjuta es un Entorno de desarrollo para C/C++ versátil, escrito para GTK. Esta vez, Anjuta no es un nombre recursivo como GNU o Linux, sino el nombre de la novia del desarrollador que comenzó Anjuta: Naba Kumar, así que puede considerarse la aplicación dedicada a ella. Sobre el caballo, lo más que podemos afirmar es que quiere representar la potencia y utilidad de este software.
Pingüino (Tux) - Linux
 La idea de Tux surgió del propio Linus Torvalds; según cuenta, de pequeño le mordió un pingüino en Australia y desde entonces le pareció un animal simpático.
La idea de Tux surgió del propio Linus Torvalds; según cuenta, de pequeño le mordió un pingüino en Australia y desde entonces le pareció un animal simpático.
No hay un origen claro del nombre "Tux"; algunos dicen que proviene del inglés Tuxedo que significa esmoquin (siempre se ha dicho que los pingüinos van de esmoquin) y otros dicen que el nombre es una mezcla de Torvald con Unix.
Tux es la mascota oficial del sistema operativo Linux y el animal más famoso y conocido dentro del software libre; tan famoso es que ha llegado a protagonizar videojuegos, entre otros el "Tux Racer".
Cigüeña - GNU/LinEx
 La cigüeña es el animal que representa a LinEx, una distribución basada en Debian creada en Extremadura como proyecto educativo.
La cigüeña es el animal que representa a LinEx, una distribución basada en Debian creada en Extremadura como proyecto educativo.
Se eligió por ser un ave característica de la Comunidad.
La cigüeña de LinEx es una de las estrellas del software libre en España y está volando lejos para demostrar que aquí también nos interesa este software.
Pitón – Python
 Una pitón es el animal estandarte de este lenguaje de programación de alto nivel. Curiosamente, al creador de este lenguaje ( Guido van
Una pitón es el animal estandarte de este lenguaje de programación de alto nivel. Curiosamente, al creador de este lenguaje ( Guido van
Rossum) no le gustan precisamente estos animales. La explicación del nombre del lenguaje por el propio autor es: El nombre del lenguaje viene del espectáculo de la BBC Monty Python's Flying Circus y no tiene nada que ver con desagradables reptiles.
Camaleón - Suse Linux
 Geeko; así se llama el simpático camaleón que es la mascota de la compañía alemana Suse. El nombre fue elegido tras un concurso en el que participaron miles de personas y proviene del término Geek (http://es.wikipedia.org/wiki/Geek) que se podría traducir al castellano como friki.
Geeko; así se llama el simpático camaleón que es la mascota de la compañía alemana Suse. El nombre fue elegido tras un concurso en el que participaron miles de personas y proviene del término Geek (http://es.wikipedia.org/wiki/Geek) que se podría traducir al castellano como friki.
"Un camaleón es un animal que se adapta a su entorno, igual que Linux", explica Gerhard Burtscher, CEO de SuSE Linux AG. "La vista del camaleón es aguda y está constantemente enfocada - ¡al igual que nuestra visión, la cual está dirigida hacia el Código Abierto!-".
Godzilla – Mozilla
 Godzilla es un popular (y ficticio) animal con aspecto de tiranosaurio proveniente de la mitología Asiática y es la mascota del proyecto Mozilla que es una suite de Internet (Navegador, correo, editor de webs).
Godzilla es un popular (y ficticio) animal con aspecto de tiranosaurio proveniente de la mitología Asiática y es la mascota del proyecto Mozilla que es una suite de Internet (Navegador, correo, editor de webs).
El nombre de Mozilla surgió de la unión de Mosaic y Gozilla.
Mosaic fue el primer navegador Web; cuando un grupo de los creadores originales de Mosaic fundaron Netscape bautizaron como Mozilla las versiones previas de su futuro navegador Navigator. Mozilla pasó a ser el nombre de la mascota de esta compañía y más tarde, cuando Netscape liberó el código fuente de su suite Communicator, pasó a ser el nombre de la organización encargada de crear un navegador basado en software libre a partir del código fuente del Navigator.
Gimp - Gimp
 Wilber es la mascota de GIMP
Wilber es la mascota de GIMP (GNU Image Manipulation Program) fue creada en 1997 por Thomas Kuosmanen y Wilber es un… gimp. A menudo se confunde con un zorro o un ratón pero según su creador, Wilber es simplemente un gimp.
Espero que os haya gustado el Zoo del software libre ;)
 San Ignucio (Saint Ignucius) es el nombre de un personaje que, a manera de broma, interpreta Richard Stallman. El nombre es una mezcla de Ignacio y GNU. El origen de este personaje lo podemos encontrar en el carácter "evangelizador" de Stallman, predicando las bondades del software libre y haciendo frecuentes analogías entre este movimiento y una religión. Para su interpretación suele vestirse con una túnica negra, colocarse en la cabeza el plato de un antiguo disco duro, a modo de aureola dorada, y sostener su computadora portátil que asegura sólo contiene software libre.
San Ignucio (Saint Ignucius) es el nombre de un personaje que, a manera de broma, interpreta Richard Stallman. El nombre es una mezcla de Ignacio y GNU. El origen de este personaje lo podemos encontrar en el carácter "evangelizador" de Stallman, predicando las bondades del software libre y haciendo frecuentes analogías entre este movimiento y una religión. Para su interpretación suele vestirse con una túnica negra, colocarse en la cabeza el plato de un antiguo disco duro, a modo de aureola dorada, y sostener su computadora portátil que asegura sólo contiene software libre.