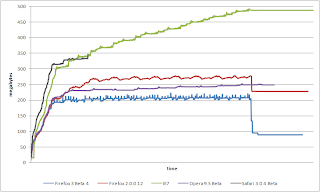Requisitos para el MacOS:
- PC con placa y Chip INTEL®
- Procesador Intel Pentium 4, HT, Centrino, Celeron D
- AMD solo funciona con AMD64 con Core Venice y algunos otros AMD como seprom.
- Tarjeta de vídeo: ATI, nVidia, o Intel.
Bien, lo primero es instalar el vmware, lo podeis descargar desde su propia página web aquí.
Una vez descargado lo descomprimis y lo instalais desde consola con:
cd vmware-distrib
./vmware-install.pl
(Si teneis alguna duda no teneis más que preguntar)
Una vez instalado os pedirá un número de serie que podeis encontrar en su propia página por 60días o en www.astalavista.com por el tiempo que querais :P
Entrando en materia: Ya tenemos el vmware listo para funcionar, así que vamos a ello. Lo abrimos y le damos a "Create a new machine" para empezar a crear nuestra máquina virtual.
 Tras darle a finish configuraremos algunas cosillas en Edit Virtual machine settings.
Tras darle a finish configuraremos algunas cosillas en Edit Virtual machine settings.Intentaremos darle cada uno dentro de sus posibilidades alrededor de 1Gb de ram y activar si no están ya activados la tarjeta de sonido y muy importante el CD-ROM y verificar que el disco duro sea IDE, si lo ha cogido SCSI borramos y creamos uno IDE. Tras esto ya tenemos todo listo para empezar a instalar.
 Cogemos nuestra DVD del MacOs que tanto tiempo y dinero nos ha costado conseguir y lo introducimos en la unidad, nos vamos al vmware y presionamos en Power on. Tras arrancar aparecera el Darwin con una cuenta atrás, pulsamos enter, y chachan! la manzanita! espero
Cogemos nuestra DVD del MacOs que tanto tiempo y dinero nos ha costado conseguir y lo introducimos en la unidad, nos vamos al vmware y presionamos en Power on. Tras arrancar aparecera el Darwin con una cuenta atrás, pulsamos enter, y chachan! la manzanita! esperoque os guste, porque os vais a pasar un buen rato delante de ella, ya que el proceso de detección de hardware que tiene al principio tarda un buen rato.
 Tras esto formatearemos el disco duro para que lo reconozca Mac y haciendo click en Utilidades > "Utilidad de disco" donde nos aparecerá la siguiente ventana:
Tras esto formatearemos el disco duro para que lo reconozca Mac y haciendo click en Utilidades > "Utilidad de disco" donde nos aparecerá la siguiente ventana:En la que deberemos seleccionar el disco donde vamos a instalar MacOs y crear una nueva partición, seleccionando debajo de donde pone Esquema de volumen abrimos el desplegable y
seleccionamos: 1 partición , le damos el nombre y el tipo de fichero Macos plus y Crear particiones.
 Ahora cerramos la ventana y continuamos con la instalación que es bastante intuitiva. Sólo tenemos que tener en cuenta alguna cosilla, cuando nos aparece la ventana "Tipo de instalación" seleccionaremos personalizar y quitaremos los drivers para impresoras a no se que coleccioneis drivers porque son 2gigas, vamos que os cabe un Ubuntu y medio ahí, y los idiomas extras.
Ahora cerramos la ventana y continuamos con la instalación que es bastante intuitiva. Sólo tenemos que tener en cuenta alguna cosilla, cuando nos aparece la ventana "Tipo de instalación" seleccionaremos personalizar y quitaremos los drivers para impresoras a no se que coleccioneis drivers porque son 2gigas, vamos que os cabe un Ubuntu y medio ahí, y los idiomas extras.Tras esto ya podemos acabar la instalación y disfrutar de un flamante mac instalado en tu pc, sobre el mejor sistema operativo, tu linux favorito ;)